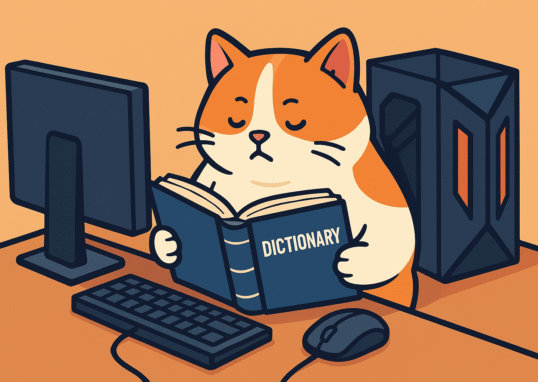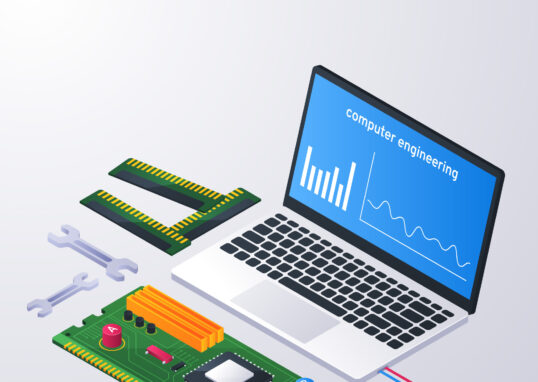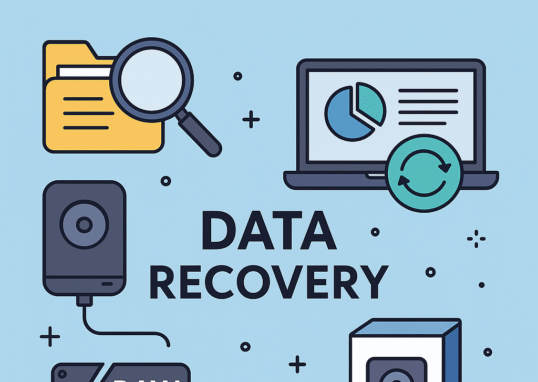Votre ordinateur vous fait des misères ? Écrans bleus, redémarrages en boucle ou messages d’erreurs incompréhensibles ? Pas de panique ! Parfois, pas besoin de tout réinstaller : l’invite de commande de Windows (CMD) peut faire des miracles et peut-être même : réparer Windows.
Dans ce tutoriel pour débutants, je vais vous montrer comment utiliser 3 commandes essentielles pour réparer Windows sans perdre vos fichiers :
CHKDSKSFC /SCANNOWDISM🛠 Que vous soyez encore sur le bureau ou coincé sur un PC qui ne démarre plus, ce guide pas à pas est là pour vous.
🚀 Partie 1 – Ouvrir l’invite de commande (CMD)
🖥️ Si Windows démarre encore :
- Cliquez sur la loupe à côté du menu Démarrer.
- Tapez
CMDouinvite de commande. - Dans les résultats, clic droit sur « Invite de commande » > Exécuter en tant qu’administrateur.
- Une fenêtre noire s’ouvre avec un curseur qui clignote : vous êtes prêt.e !
🧯 Si Windows ne démarre plus :
➤ Étape 1 : Créez une clé USB de réparation Windows
- Depuis un autre PC fonctionnel, allez sur le site officiel de Microsoft.
- Téléchargez l’outil de création de média.
- Créez une clé USB bootable.
- Insérez-la dans le PC en panne, démarrez dessus et ouvrez l’invite de commande via les options avancées de récupération.
🛠 Partie 2 – Utiliser les 3 commandes magiques pour réparer Windows
✅ 1. CHKDSK – Pour vérifier et réparer le disque dur
Tapez :
chkdsk C: /f /r
Puis appuyez sur la touche Entrée.
C:= lettre du disque à analyser (adapter si nécessaire)./f= corrige les erreurs./r= localise les secteurs défectueux.
🔄 Il vous demandera souvent de redémarrer : tapez O (oui) puis redémarrez le PC.
⏳ Patientez, ça peut prendre un moment. N’éteignez pas votre PC et laissez-le branché même si c’est un portable.
Au redémarrage, pas d’inquiétude, votre PC va rester sur le logo Windows ou celui de la marque de votre PC et vous verrez défiler en bas, l’analyse que vous venez de programmer. Cela prend parfois des heures, en fonction de l’état de votre PC, de l’usure du disque dur, du nombre de fichiers dans l’ordinateur, etc…
Même si vous pensez que l’analyse est bloquée, qu’elle prend trop de temps et que cela ne semble plus évoluer, laissez votre PC terminer cette action. J’ai déjà vu de très rares cas où l’analyse a pris plus de 48h, mais arrivée à son terme, avait réparé un système qui ne démarrait plus du tout.
Bref, si vous souhaitez qu’elle soit efficace, laissez la terminer les 5 étapes jusqu’à leur terme !
✅ 2. SFC /SCANNOW – Pour réparer les fichiers système
Tapez :
sfc /scannow
Puis appuyez sur la touche Entrée.
Cette commande scanne l’intégrité des fichiers système et les remplace s’ils sont corrompus.
⏳ Patientez, ça peut prendre un petit moment. Ne fermez pas la fenêtre !
✅ 3. DISM – Pour réparer l’image de Windows
Tapez :
DISM /Online /Cleanup-Image /RestoreHealth
Puis appuyez sur la touche Entrée.
Cette commande est un peu comme une « médecine douce » pour Windows. Elle va chercher des fichiers de remplacement via Windows Update et réparer les composants endommagés.
💡 Conseil : Faites-la avant ou après SFC si ce dernier ne fonctionne pas correctement.


🎯 Conclusion
Et voilà ! Ces trois commandes peuvent souvent redonner vie à un système capricieux sans formater ni perdre vos fichiers. Bien sûr, elles ne font pas de miracles dans tous les cas, mais elles méritent toujours d’être essayées avant d’envisager le pire.
3 commandes magiques pour réparer Windows avec l’invite de commande (CMD) – Tuto débutant
🚀 Partie 1 – Ouvrir l’invite de commande (CMD) 🖥️ Si Windows démarre encore : 🧯 Si Windows ne démarre plus : 🛠 Partie 2 – Utiliser
Tutoriel : Installer ou réinstaller Windows 11 sans perdre ses documents (pour débutants)
🧰 Ce qu’il te faut : 🔹 Étape 1 : Sauvegarde intelligente (on est prudents) Avant toute chose, même si cette méthode préserve tes documents, on fait
Créer une clé USB Windows pour réparer installer votre système
Vous cherchez à réparer ou réinstaller Windows sur votre PC ? Dans cette vidéo, je vous montre comment créer facilement une clé USB bootable Windows pour
Comment mettre à jour les pilotes de son PC
Que vous soyez un gamer passionné cherchant à optimiser vos performances, un professionnel voulant assurer la compatibilité avec les derniers logiciels, ou